Questa guida per aiutare chi desidera sostituire il processore al proprio pc
per scaricare la guida in formato pdf: cliccate
QUI
Premessa:
La CPU (sigla inglese usata per abbreviare "Central Processing Unit" ovvero "unità di
elaborazione centrale" per italianizzare il termine) è uno dei componenti fondamentali del pc:
senza quest'ultima non si potrebbe fare nulla!
Il processore, infatti, (altro termine comunemente utilizzato ed omonimo a "CPU") è il "cervello" dell'intero sistema:
purtroppo è anche uno dei componenti che "invecchia" più rapidamente..... e giustamente di tanto in tanto è necessario effettuare degli upgrade sostituendo il processore con uno più moderno e "performante".
Come si procede in questa operazione che, pur non essendo complicata , necessità di qualche
attenzione per la delicatezza dei componenti "in gioco" ?
In
questa foto guida vedremo insieme come procedere passo passo.
FACCIO PRESENTE CHE LA FOTO GUIDA UTILIZZA COME ESEMPIO UN MIO PC
LA PROCEDURA DI SOSTITUZIONE DELLA CPU VARIA DA PC A PC A CAUSA DELLE DIVERSE TIPOLOGIE DI SOCKET ED ATTACCHI PRESENTI SUL MERCATO.
Cosa abbiamo bisogno:
Per
le operazioni necessarie alla sostituzione della CPU abbiamo bisogno:
- un buon tavolo su cui appoggiare il pc
- Una bomboletta di aria compressa specifica per componenti elettronici / per fotografia
- Un cacciavite a "stella" ed un cacciavite "piatto"
- Pasta termoconduttrice.
ATTENZIONE:
Durante la scelta della nuova CPU dobbiamo prestare attenzione ad alcuni importanti dati pena
l'incompatibilità con il sistema.
Vediamoli assieme:
Prima di tutto avete bisogno di sapere qual’ è la
vostra attuale CPU e se è un processore "Intel" oppure "AMD" (i 2 maggiori produttori mondiali di processori per personal computer)
Se non avete la più pallida idea di quale CPU sia attualmente installata, avete 2 possibilità:
1) Click destro su "Risorse del computer" (se usate Win. Xp) "Computer" (se usate Win. Vista ed il nuovissimo "7") > proprietà
Come vedete evidenziato nelle immagini dovreste trovare la tipologia di CPU installata
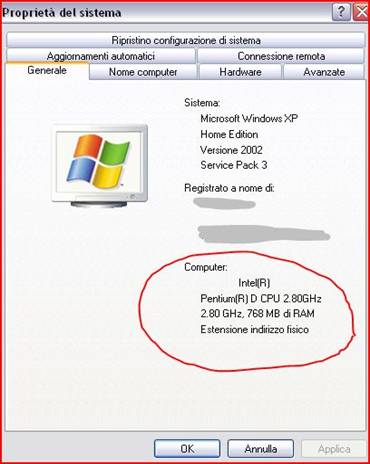
Ecco la schermata di "proprietà del sistema" con Windows Xp
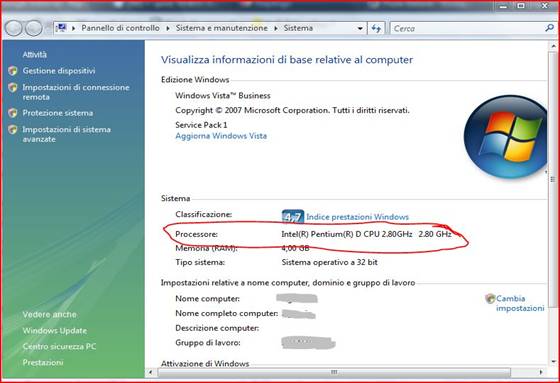
Ecco la schermata in Windows Vista (ma anche il nuovo "7" è molto similare) dove è indicata la CPU
2) In alternativa esiste un piccolo software , gratuito, che permette di sapere esattamente quale CPU avete sul vostro pc: CPU-Z
http://www.cpuid.com/cpuz.php
Questo piccolo e leggero software permette di conoscere tipo di CPU, nome "in codice", tipologia di Socket (nell'esempio LGA 775) e varie altre informazioni.
Ecco come si presenta:

CPU-Z un software free di comodo utilizzo per sapere divere info sulla CPU, sulla scheda madre e
sulla ram installata nel pc
Dopo aver individuato il processore, dobbiamo anche controllare che la nuova CPU scelta utilizzi
lo stesso Socket della precedente e che il chipset di gestione presente sulla vostra scheda madre sia compatibile (basta guardare sul libretto di istruzioni oppure, in alternativa, sul sito web del produttore della scheda madre stessa.).
Ultimo particolare; badate
anche al consumo in watt .... prima che ,dopo l'aggiornamento, il vostro alimentatore non riesca a "sviluppare" i watt necessari ed il pc non riesca ad avviarsi (fortunatamente si sta avendo una "inversione di tendenza" ed i nuovi processori ,molte volte, consumano meno dei "predecessori" !)
Come procedere:
Prima di tutto spegniamo il pc e scolleghiamolo dalla presa di corrente.
Una volta scollegati i vari cavi appoggiate il case su un piano "solido" ed aprite il pannello laterale (solitamente tenuto in sede da una o due viti).
Prima di venire a contatto con i componenti elettronici presenti
all'interno del pc consiglio di:
utilizzare un "nastro di messa a terra" al polso - reperibile nei negozi di elettronica
In alternativa "scarichiamo" l'eventuale elettricità statica presente sul nostro
corpo toccando un termosifone, un rubinetto o qualche apparecchiatura metallica
collegata a "terra".

L'interno di un pc
Ora individuate il dissipatore del processore.
Questo varia da pc a pc ma è quasi sempre facilmente riconoscibile dalle dimensioni e dalla posizione "strategica" solitamente di fronte ad una ventola oppure ad un foro aerazione.
Adesso procediamo allo smontaggio del dissipatore stesso ...... anche in questo caso quasi tutti i socket hanno un loro "attacco"
Nel caso del LGA775 dell'esempio, il dissipatore è tenuto in sede da 4 semplici viti.
Ricordatevi
di scollegare anche il
piccolo connettore di alimentazione della ventola del dissipatore!!!
A questo punto dovreste trovarvi di fronte alla CPU "ingabbiata" sulla scheda madre... assieme ad un bel contorno di polvere :)

Ecco la CPU ..... assieme ad un bel contorno di polvere!
Ora dobbiamo aprie la “gabbia” che tiene ferma la CPU.
Basta premere la bacchettina di metallo a lato del socket (come dicevo in precedenza ogni alloggiamento ha la sua tipologia di “fermo” ma ,grosso modo, la procedura rimane uguale).
Ecco un paio di fotografie che vi aiuteranno a capire la procedura:

Prima premiamo .......

e poi apriamo la struttura metalica che tiene in sede la CPU.
Proseguiamo con la rimozione della vecchia CPU e mettiamola da parte in un luogo “tranquillo” ma
sopratutto lontano da polvere ,umidità e campi elettromagnetici.

La CPU estratta ancora “sporca” di pasta termica – notare la “tacca” di posizionamento
Da notare la presenza, lungo il bordo del processore, di due “tacche” che servono per posizionarlo correttamente nella scheda madre
Ora dobbiamo prendere la nuova cpu e,prima di proseguire al montaggio, applicare la pasta termica.
Cosa è la pasta termica?
È una speciale “pasta” da applicare tra il processore ed il dissipatore che “aiuta” quest’ultimo a svolgere il suo lavoro di raffreddamento della cpu.
Infatti, grazie a questa pasta, si migliora il contatto tra la superficie della cpu e la base del dissipatore.
Come per tutte le cose ne esistono di diverse tipologie e di diverse qualità:
Le più economiche , a base siliconica, costano pochi cents di euro ed offrono prestazioni “mediocri” mentre le migliori ,che consiglio, costano qualche euro in più ma contengono argento o
rame che permette una migliore dissipazione di calore.
Comesi applica la pasta?
Sempre sul nostro tavolo da lavoro mettiamo un foglio di carta o del cartoncino PULITO e senza polvere ed appoggiamoci la nuova cpu
Adesso prendiamo la pasta termica, solitamente in confezioni tipo “siringa” ed applichiamone una “no ciolina” al centro della parte superiore del processore

La pasta termica sopra la cpu
Ora, STANDO BEN ATTENTI A NON TOCCARE I CONTATTI POSTI NELLA PARTE INFERIORE DEL PROCESSORE posizioniamo lo stesso nell’apposito socket presente sulla scheda madre.
Come accennato precedentemente quasi tutte le CPU presentano delle “tacche”: state attenti a rispettare l’orientamento durante il montaggio e non “forzate” assolutamente !!!
Il socket è composto da decine e decine di piccoli “denti” di rame molto delicati e basta poco per piegarli o,peggio, spezzarli.
Una volta inserita nella sua sede proseguiamo con la chiusura della “gabbia” metallica all’inverso di come abbiamo precedentemente visto per la rimozione della vecchia cpu.
Fatto questo prendiamo il dissipatore e posizioniamolo sopra la cpu prestando attenzione ad “incastrare” bene il dissipatore senza che vada a “sciacciare” la cpu!
Nel mio esempio , con il dissipatore relativo ad un socket Intel 775, il collegamento avviene semplicemente grazie a 4 viti

Il dissipatore utilizzato nell’esempio
Anche se può apparire un controsenso una volta montato il dissi... smontatelo!!!
Questo per controllare che la pasta termica si sia ben “stesa” sopra la CPU in maniera uniforme come potete vedere in questa fotografia:

Ecco la pasta termica dopo la “pressione” del dissipatore
Chiaramente non solo la CPU ma anche la “base” del dissipatore dovrà presentare la presenza di pasta termica.
Una volta verificata la corretta presenza della pasta rimontiamo il dissipatore, RICORDIAMOCI DI COLLEGARE LO SPINOTTO DELLA VENTOLA ALLA SCHEDA MADRE e proviamo ad avviare il pc.
Se non esplode è un buon segno.. scherzo :D !!!!
Comunque , battute a parte, se il montaggio è avventuo correttamente e la nuova CPU è compatibile con la scheda madre, il pc dovrebbe normalmente avviarsi.
L’ultima preoccupazione (che è decisamente meglio togliersi) è controllare che la temperatura della CPU si mantenga entro valori accettabili. (solitamente attorno a 40° : questo varia da processore a processore)
Per fare questo abbiano 2 possibilità:
1) entrare nel BIOS ed utilizzare l’ ”hardware monitor” che la quasi totalità delle schede madri in circolazione integra
2) Se non sapete accedere al vostro BIOS potete rivolgervi ad uno dei vari software in grado di rilevare la temperatura hardware: ad esempio il gratuito pc Wizard (download qui ) come potete vedere dalla seguente schermata
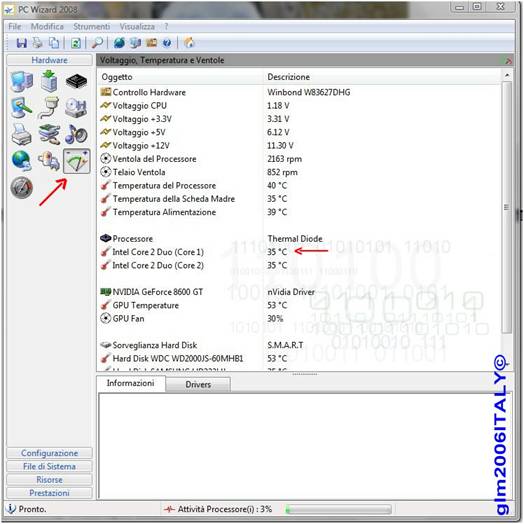
Ecco come si presenta Pc Wizard nell’ultima ver. 2008
ATTENZIONE: Prima di “salutare” i lettori mi sembra doveroso ricordare nuovamente che la sotituzione di una CPU non è una procedura sempre “indolore”: infatti può capitare che , anche se la cpu è stata montata a “regola d’arte” il pc la “rifiuta”.
Delle volte avviene per incompatibilità del chipset di gestione, altre perchè bisogna provvedere all’aggiornamento del bios della scheda madre.
Se,infine, non vi sentite ancora “pronti” esiste sempre la possibilità di farsi montare la cpu da un “esperto” ;)
FINE GUIDA
Molina Gianluca
“glm2006ITALY”
Nessun commento:
Posta un commento
grazie per aver postato il tuo commento!